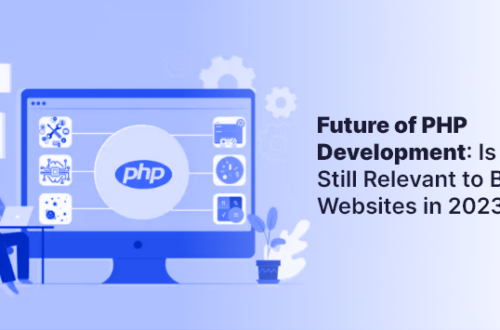3 Methods to Convert HEIC to JPG for iPhone

Generally, people use JPG file type for photos or images. This file type is used in all situations. HEIC is an innovative new format that permits you to accumulate high-quality photos or images on your iPhone with a little space that you needed to use. This is the best news for all those individuals who love to take a lot of pictures, especially with their mobile device with restricted storage.
Also, the best part of using JPG file is that you can view your pictures conveniently on different devices like Smartphone, computer, or tablet. It is a favorite format for many as they can share or send photos with their friends and family. If the picture or image was in HEIC, then you need to change it to JPG, or otherwise, it is not possible to view the photos on your Mac or PC.
Method 1: Transfer HEIC to JPG using Desktop HEIC Converter
The best and easy way to transfer HEIC to JPG is by using DPC (Desktop Picture Conversion) tool. Currently, the HEIC Converter is the best and most efficient tool accessible on the internet, and it is particularly developed for HEIC photos/image management. All that you need to do is download the converter and install it on your computer and just select the pictures that you want to transfer. It is considered as one of the fastest tools that can transfer all your HEIC photos to JPG and assure high-quality photos.
Method 2: Convert HEIC to JPG with High Quality Output
If you want to completely this program in a 100% safe situation, maybe this effective converter tool will works for you, no matter how much photos that you want to convert to JPG from HEIC, it can convert all the photos in the shortest time,
What you need to do is follow these simple steps:
Step 1: Download HEIC converter and install it on your computer.
Step 2: Connect your iPhone to computer via USB cable.
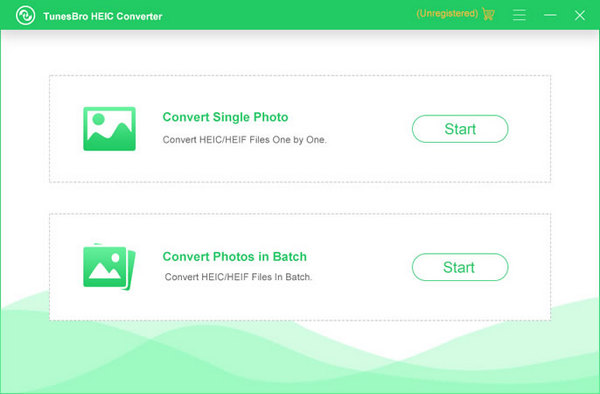
Step 3: Now, choose change single picture, press ‘+’ button and select A-file. Select the HEIC file type and press open.
- If you wish to transfer multiple files, then select “Convert Photos in Batch.”
- If you want to select HEIC on your device, then press ‘+’ button and go to PC and then choose your device name, after that choose internal storage, and at DCIM select the picture.
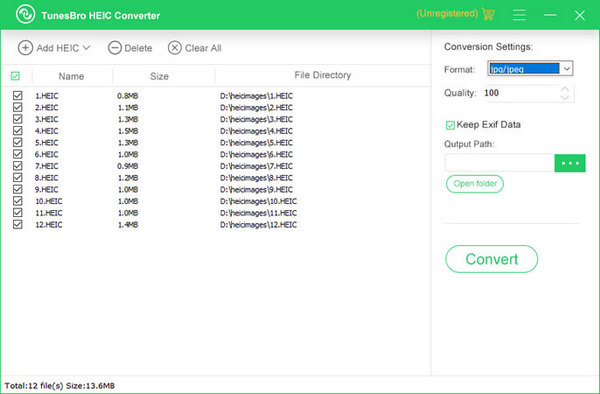
Step 4: Now, you can view the photo, you can also adjust the quality of the photo and choose a target folder and press the converter key.
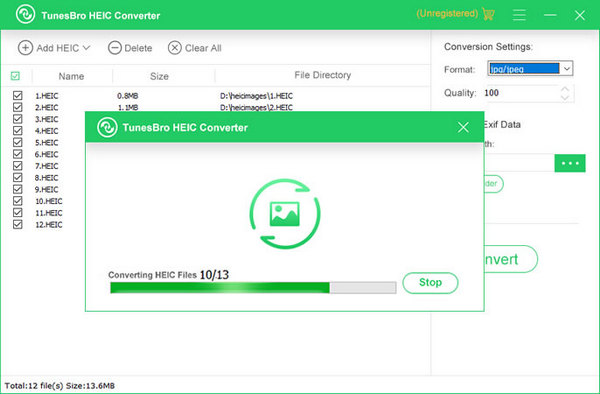
Method 3: How to Convert HEIC to JPG Online for iPhone
You have two options to change HEIC to JPG. The first option is using the desktop program and the other choice is changing it with free online services. However, the second option takes a lot of time and it is a long process. So, check out the first option.
From free official site (https://freetoolonline.com/heic-to-jpg.html)
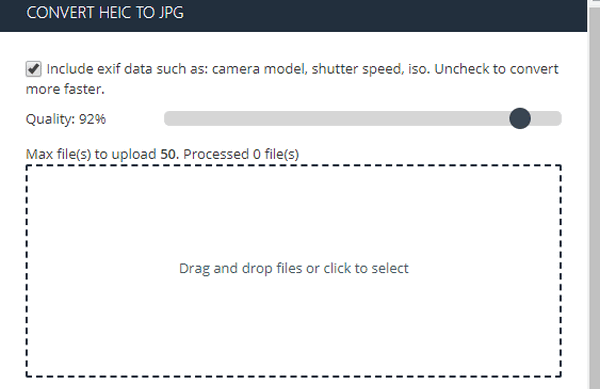
Once it can be loaded, click the shaded area to transfer these photos on computer, it will gives some multiple options to user so that you can select these photos quality, Once these photos has been converted on computer, you can download and save them into JPG format on your computer.
Conclusion
As we all know, the free online converter tool only supports 10 photos, as i said in Method 2, more than 10+, you can only use the professional Convert tool to do, like the Method 2, I hope it can help you.
Would you like to receive similar articles by email?