How to Save Battery on Android? (In 12 Easy Steps)

In the age of digital dependency, our smartphones serve as loyal companions, but their limited battery life often leaves us scrambling for power outlets.
Fortunately, with some savvy tweaks and strategic adjustments, saving battery on your Android device doesn’t have to be a daunting task.
In this guide, we’ll delve into strategies to optimize your device’s power efficiency, ensuring you can make the most of your Android experience while extending its battery life. From managing background apps to fine-tuning settings, discover the arsenal of techniques aimed at maximizing battery longevity on your Android – because learning how to save battery on Android devices is both a skill and a necessity in today’s tech-driven world.
1. Adjust Screen Brightness
The luminous, vibrant screen of your Android device is a mesmerizing portal into the digital realm. Yet, this very screen is often a significant contributor to battery drainage. One effective method to curtail this power consumption is by adjusting the screen brightness.
Lowering the brightness manually or utilizing the auto-brightness feature can substantially reduce the strain on your device’s battery. When the screen operates at lower brightness levels, it requires less power, consequently extending the time between charges. This simple adjustment not only conserves battery life but also contributes to a more comfortable viewing experience, especially in dimly lit environments.
To manually adjust brightness, swipe down from the top of your screen to access the Quick Settings panel and fine-tune the brightness slider. Alternatively, delve into your device’s settings to enable the auto-brightness feature, allowing your Android to dynamically adapt to ambient light conditions.
2. Turn Off Unused Connectivity
While the connectivity features on your Android device—such as Wi-Fi, Bluetooth, and NFC—undoubtedly enhance its functionality, they can also be major culprits in draining the battery when left idle or active unnecessarily.
When these features remain enabled, they continuously search for networks, devices, or location signals, consequently consuming substantial power reserves. To mitigate this, it’s advisable to disable these connectivity options when not actively in use.
Switch off Wi-Fi when you’re out of range of known networks or not using the internet. Similarly, toggle off Bluetooth or NFC when not pairing with devices or transferring data.
Access your Android device’s Quick Settings or navigate to the Settings menu to easily turn off these connectivity options. By managing and deactivating these features when surplus to requirements, you’ll notice a tangible savings in your device’s battery.
3. Manage Background Apps
Amidst the multitude of apps adorning your Android device, several lurk in the background, silently siphoning off precious battery life. While multitasking capabilities are commendable, these background applications often continue running processes, consuming both power and system resources.
Taking charge of these background apps can significantly enhance your device’s battery performance. Regularly closing apps that aren’t actively in use prevents them from running unnecessary processes in the background. This action not only conserves battery but also frees up memory, contributing to smoother device operation.
To manage background apps, utilize the app switcher or recent apps menu to swipe away applications you no longer need. Additionally, some Android devices offer built-in tools or settings to monitor and control background app activity. Navigate to your device’s settings and explore options related to app management or battery usage to identify and restrict background processes.
4. Use Battery Saver Mode
Your Android device comes armed with a built-in savior – the Battery Saver Mode. This ingenious feature adjusts various settings on your device to eke out the maximum battery life when you’re running low.
Activated manually or set to trigger automatically at a predefined battery percentage, the Battery Saver Mode throttles down background activities, limits location services, reduces screen brightness, and modifies performance parameters. These tweaks ensure that your device operates more conservatively, prolonging its battery life.
To enable Battery Saver Mode manually, navigate to your device’s settings, select “Battery,” and activate the Battery Saver option. You can also fine-tune the settings to automate its activation when the battery hits a certain level, typically around 15% or 20%.
While in this mode, your device’s performance might be slightly impacted, but it’s a worthwhile compromise to extend usage during critical moments when power outlets are scarce.
5. Limit Background Data
Background data usage by apps can be a significant contributor to battery drain on your Android device. Many apps constantly fetch data in the background, consuming both data allowances and battery power.
To curtail this, selectively restrict background data for specific apps or globally limit background data usage. Android provides granular control over app data access, allowing you to decide which apps are allowed to use data in the background.
Navigate to your device’s settings, find the “Network & Internet” or “Connections” section, and access “Data usage” or a similar option. Here, you can view app-wise data consumption and choose to restrict background data for specific applications.
By limiting background data, you not only conserve your data plan but also alleviate the strain on your device’s battery, ensuring that apps don’t consume excessive power fetching data when they’re not actively in use.
6. Manage Notifications
Notifications are the gateway to staying informed and connected, but they also have a subtle yet significant impact on your device’s battery life. Constant push notifications from various apps prompt your device to wake up frequently, consuming power each time.
To mitigate this battery drain, consider refining your notification settings. You can opt to receive notifications only from essential apps or set certain apps to manual sync rather than allowing them to push notifications in real-time.
Navigate to the settings of individual apps or access the notification settings on your Android device to customize notification preferences. For instance, for less critical apps, you might choose to disable vibration, sound, or even the notifications themselves.
By reigning in the barrage of notifications your Android phone receives, you not only save battery but also create a more focused and less distracting user experience.
7. Disable Location Services
Location services, while immensely beneficial for navigation and location-based apps, can significantly drain your Android device’s battery. Constantly accessing GPS and related services consumes substantial power, especially when multiple apps have access to your location.
To save battery on your Android phone, consider selectively disabling or limiting location services for apps that don’t require constant access to your precise location.
Navigate to your device’s settings, access “Location” or “Location Services,” and review the apps with location access. Adjust the settings for each app, allowing access only when using the app or setting location permissions to “While Using” or “Only When the App is Open.”
Additionally, you can switch off location services entirely when not needed, ensuring that your Android device isn’t continuously pinging for location updates in the background.
Strategic management of location services not only extends your device’s battery life but also enhances privacy by restricting unnecessary access to your whereabouts.
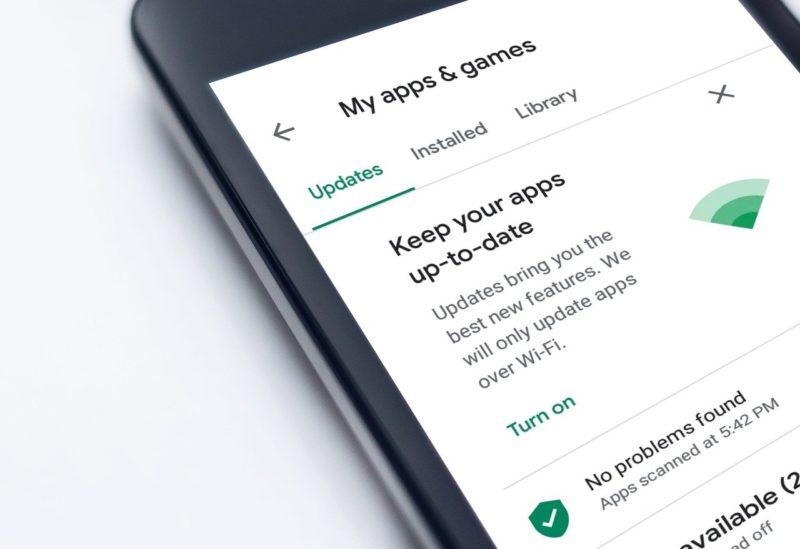
8. Update Apps and Software
Frequent updates aren’t just about adding new features; they often include optimizations and bug fixes that can significantly impact your device’s battery performance. Ensuring that both your apps and the device’s operating system are up to date can help in maximizing battery efficiency.
Developers continually refine their apps to make them more power-efficient. By keeping your apps updated, you benefit from these enhancements, which can reduce battery consumption.
Similarly, system updates provided by Android manufacturers often include optimizations that save battery and improve overall device performance. Check for system updates in your device’s settings and install them regularly.
To update apps, open the Google Play Store, tap on the Menu icon, and select “My apps & games.” Here, you’ll find pending updates for your installed apps.
9. Use Dark Themes
Embracing a darker side might just be the key to conserving your Android device’s battery life. Devices with OLED screens, prevalent in many modern smartphones, utilize less power when displaying darker colors.
Applying dark themes or using dark wallpapers takes advantage of this property, reducing the energy consumption of your device’s display. When pixels display black or dark colors on OLED screens, they emit less light and, consequently, require less power.
Explore individual app settings to enable dark themes or switch to darker backgrounds. Alternatively there is also a global Dark Mode feature, available in settings, to systemically apply dark themes across various apps and interfaces. Not only does this potentially save battery, but it also offers a sleek and visually appealing aesthetic on your Android device.
10. Control Auto-Sync
Auto-sync, a convenient feature that keeps your apps and accounts updated in real-time, can contribute to battery drain by constantly syncing data in the background.
Consider manually controlling auto-sync for apps that don’t require immediate updates. By turning off auto-sync or setting it to sync less frequently, you can significantly reduce the battery usage associated with constant data syncing.
To manage auto-sync settings, navigate to your device’s settings, locate “Accounts” or “Sync,” and select individual accounts or apps to customize their sync frequency or disable auto-sync altogether.
Taking control of auto-sync ensures that your Android device saves battery power by syncing data only when necessary, allowing you to strike a balance between staying updated and optimizing battery life.
11. Optimize Battery Usage
Android devices offer a feature that allows you to optimize how apps utilize battery power in the background. This feature, usually found in the device settings under “Battery” or “Battery Usage,” empowers you to manage which apps can run in the background and how they consume power.
Access this setting to view a list of apps and their respective battery usage. You can then choose to optimize the battery usage of specific apps by limiting their background activity.
12. Keep Apps in Check
Certain apps have a notorious reputation for being heavy battery consumers. Identifying these power-hungry culprits and managing their usage can significantly impact your Android device’s battery life.
Navigate to your device’s settings and access the battery or power usage section. Here, you’ll find a breakdown of apps consuming the most battery power. Keep an eye on these apps and consider limiting their usage, restricting background activity, or finding alternative, more energy-efficient apps.
Regularly monitoring and managing these battery-draining apps ensures that your device’s resources are allocated more efficiently, contributing to prolonged battery life.
Conclusion
Optimizing battery life on your Android device is crucial. Through simple adjustments like managing apps, controlling connectivity, and utilizing features like Dark Mode, you can effectively save battery on Android. These strategies empower you to extend usage between charges, ensuring a seamless and lasting device experience.
Would you like to receive similar articles by email?





